Hẹn giờ Wifi tự động bật lại sau một khoảng thời gian.
✓ Nếu như bạn đang bị trễ deadline trong công việc, và bạn muốn sự yên tĩnh và không bị làm phiền ở mức tối đa. Nếu không thì khả năng cao bạn sẽ không hoàn thành công việc đúng hạn. Những lúc như thế, bạn nên tạm thời tắt Wifi để tránh xa Facebook, Youtube.....khiến các bạn mất tập trung.
✓ Trong bài viết này, mình sẽ hướng dẫn các bạn cách hẹn giờ cho Wifi tự động bật lại sau khi chúng ta đã hoàn thành xong công việc.
✓ Các bạn có thể sử dụng tính năng hẹn giờ này trong Action Center hay trong Settings của Windows đều được. Theo mình thì hẹn giờ trong Action Center sẽ nhanh hơn. Bởi vì bạn chỉ cần nhấp chuột vào biểu tượng Wifi ở thanh Taskbar, rồi chọn tắt Wifi đi. Ngay khi Wifi được tắt đi, bạn sẽ thấy một cửa sổ Turn Wifi back on hiện ra và hỏi bạn muốn Wifi được bật lên như thế nào. Nếu bạn chọn Manually thì bạn sẽ phải bật Wifi thủ công sau khi tắt. Còn những lựa chọn còn lại như In 1 hour, In 4 hours, In 1 day sẽ tương ứng với thời gian Wifi bật lại sau 1 tiếng, 4 tiếng, hoặc 1 ngày.
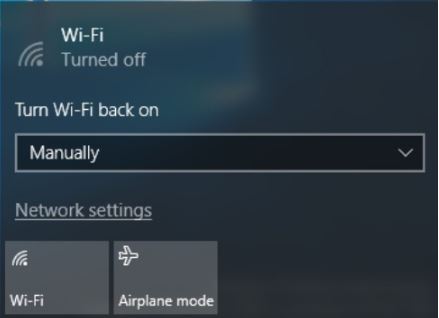
✓ Còn không thì bạn có thể chọn hẹn giờ trong Settings của Windows. Đầu tiên bạn tắt Wifi đi, sau đó bật Settings lên rồi chọn mục Network & Internet. Tại mục Wi-Fi, bạn cũng sẽ thấy dòng Turn Wifi back on giống với trong Action Center. Tại đây cũng có 4 lựa chọn Manually, In 1 hour, In 4 hours, In 1 day cho các bạn chọn.
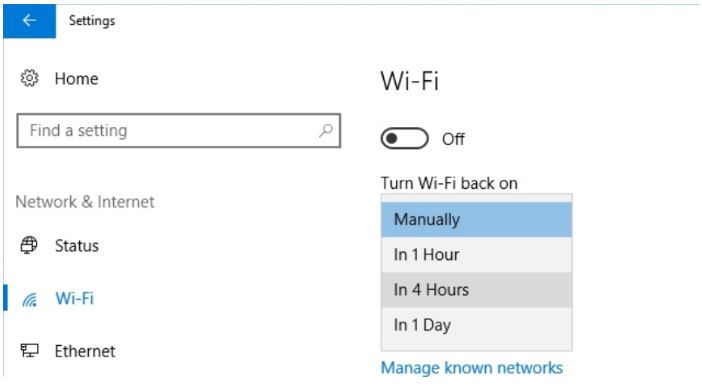
Vậy là mình đã hướng dẫn xong cho các bạn cách hẹn giờ Wifi bật lại sau một khoảng thời gian trên Windows 10. Chúc các bạn thành công. Cảm ơn bạn đã quan tâm!!!












 Chủ đề Hot
Chủ đề Hot








Viết bình luận
Bình luận
Hiện tại bài viết này chưa có bình luận.