Thay đổi 5 cài đặt này trên máy tính xách tay mới mua
- Mua một laptopnew có nghĩa là có một khởi đầu mới. Windows 10 hoặc Windows 11 sẽ trở nên sạch sẽ như cũ và bạn có thể tự do định cấu hình hệ điều hành để phù hợp với nhu cầu của mình.
- Thông thường, bạn có thể thấy một số lời nhắc trong trải nghiệm “Out of Box” của Windows 11 hoặc Windows 10 để giúp bạn điều chỉnh Windows theo cách bạn muốn. Đó có thể là để chơi game, năng suất hoặc thậm chí chỉnh sửa video. Tuy nhiên, ngay cả với những tùy chọn đó, chúng tôi vẫn có các đề xuất của riêng mình về các cài đặt hàng đầu mà bạn có thể thay đổi trên máy tính xách tay mới của mình.
Tỷ lệ hiển thị
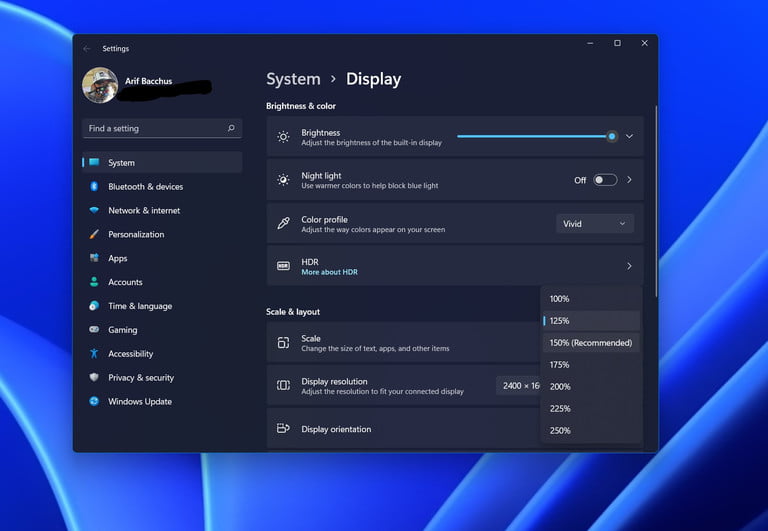
máy tính xách tay với màn hình độ phân giải cao xem xét việc thay đổi các giá trị tỷ lệ
- Ở đầu danh sách của chúng tôi là tỷ lệ màn hình của máy tính xách tay của bạn. Nếu bạn có máy tính xách tay với màn hình độ phân giải cao (thường cao hơn 1920 x 1080) thì bạn có thể muốn xem xét việc thay đổi các giá trị tỷ lệ. Theo mặc định, tỷ lệ có thể được đặt rất cao khoảng 150%. Điều này là để làm cho mọi thứ trông lớn hơn trên màn hình của bạn. Nhưng để phù hợp với nhiều mục hơn trên màn hình và tăng khả năng đa nhiệm, bạn có thể giảm tỷ lệ của mình. Chúng tôi đề xuất giá trị khoảng 100% hoặc thậm chí 125%.
- Bạn có thể thay đổi tỷ lệ màn hình bất kỳ lúc nào bằng cách nhấp chuột phải vào màn hình và chọn Display Settings. Sau đó, tìm phần tỷ lệ và chọn giá trị thích hợp. Màn hình của bạn sẽ nhấp nháy và đặt lại về giá trị mới, nhưng bạn sẽ phải chấp nhận thay đổi bằng cách đăng xuất và đăng nhập lại.
Các cử chỉ trên Touchpad

Máy tính xách tay Windows 11 và Windows 10 có hỗ trợ cử chỉ
- Bạn cảm thấy bận rộn? Máy tính xách tay Windows 11 và Windows 10 có hỗ trợ cử chỉ. Với điều này, bạn có thể di chuyển ngón tay của mình trên Touchpad theo những cách nhất định để hoàn thành các tác vụ thông thường trên máy tính xách tay của mình. Điều này có thể giúp bạn tiết kiệm thời gian bằng cách mở tìm kiếm, chế độ xem Task, hiển thị màn hình nền, chuyển đổi ứng dụng, mở trung tâm thông báo, v.v. dễ dàng hơn. Tuy nhiên, lưu ý rằng các cử chỉ đó chỉ hoạt động nếu máy tính xách tay của bạn có Bàn di chuột chính xác của Microsoft. Hầu hết các máy tính xách tay hiện đại đều vậy, vì vậy nó không phải là một vấn đề.
- Để thay đổi và tùy chỉnh các cử chỉ, hãy chuyển đến Bluetooth & thiết bị, sau đó chọn Cử chỉ chạm ba và bốn ngón tay. Đảm bảo rằng nó đã được bật. Sau đó, quay lại Bluetooth & thiết bị và chọn Touchpad, tiếp theo là Advanced Gestures. Từ đây, bạn có thể điều chỉnh mọi thứ theo ý thích của mình.
Các đề xuất và quyền riêng tư gây phiền nhiễu của Windows, thông báo ứng dụng

Các đề xuất và quyền riêng tư gây phiền nhiễu của Windows, thông báo ứng dụng
- Đôi khi trong Windows, bạn có thể thấy các đề xuất trong Start Menu hoặc trong Notification Center.. Nhiều người coi đây là “quảng cáo”, nhưng Microsoft chỉ đề xuất các ứng dụng phù hợp để bạn tải xuống hoặc sử dụng trên PC của mình. Điều này có thể dành cho Microsoft Edge hoặc một ứng dụng khác như OneNote. Để giúp bạn giữ quyền kiểm soát máy tính xách tay của mình, chúng tôi khuyên bạn nên tắt tính năng này.
- Trên Windows 11, bạn có thể thực hiện việc này bằng cách nhấp vào Phím Windows + I trên bàn phím của mình. Sau đó, đi tới System, tiếp theo là Thông báo. Từ đó, bạn sẽ muốn cuộn xuống hết cỡ và bỏ chọn các hộp cho Đề xuất phiếu mua hàng cũng như nhận các mẹo và đề xuất. Khi ở đây, bạn cũng có thể tắt thông báo cho các ứng dụng riêng lẻ, nếu bạn thấy phù hợp. Điều này đảm bảo rằng chỉ những ứng dụng bạn muốn mới thông báo cho bạn.
- Ngoài ra, ở phần trên, chúng tôi cũng khuyên bạn nên chuyển đến phần Privacy and Security trong cài đặt của Windows 11. Họ, dưới đó, chọn General. Và sau đó, chuyển tất cả các nút thành Off. Giờ đây, Windows sẽ không còn đề xuất cho bạn những nội dung bạn không muốn xem nữa.
Khởi động nhanh

Khởi động nhanh
- Trong Windows 10 và Windows 11, có một tính năng được gọi là Khởi động nhanh. Đây là một tính năng được cho là để giảm thời gian khởi động PC của bạn, nhưng nó có một số lưu ý. Khi Fast Startup được bật, PC của bạn sẽ không tắt máy thường xuyên. Thay vào đó, nó lưu trạng thái của nó và chuyển sang chế độ kết hợp giữa ngủ đông và tắt máy.
- Điều này có thể gây ra sự cố tương thích nếu bạn đang sử dụng hệ điều hành khởi động kép. Điều đó cũng có nghĩa là các trò chơi, ứng dụng và các quy trình khác mà bạn đang chạy sẽ ở trong nền mỗi khi bạn tắt nguồn PC.
- Nó giống như giữ cho ô tô của bạn không hoạt động. Nếu bạn thích "khởi đầu sạch sẽ" thì hãy tắt khởi động nhanh. Sự khác biệt giữa khởi động nhanh và khởi động thông thường thường chỉ là vài giây.
- Để thực hiện việc này trong Windows 11 và Windows 10, hãy nhập Nguồn trong Menu Bắt đầu của Windows 11 và chọn kết quả Cài đặt Nguồn và Ngủ. Sau đó, cuộn xuống Cài đặt nguồn bổ sung. Chọn tùy chọn Chọn chức năng của nút nguồn. Sau đó, bạn sẽ phải nhấp vào Change settings hiện không có sẵn và chuyển hộp kiểm để Fast startup to off. Kết thúc bằng cách nhấp vào Save thay đổi.
Ghim các thư mục vào Menu Bắt đầu của bạn và xóa các đề xuất trong Bắt đầu
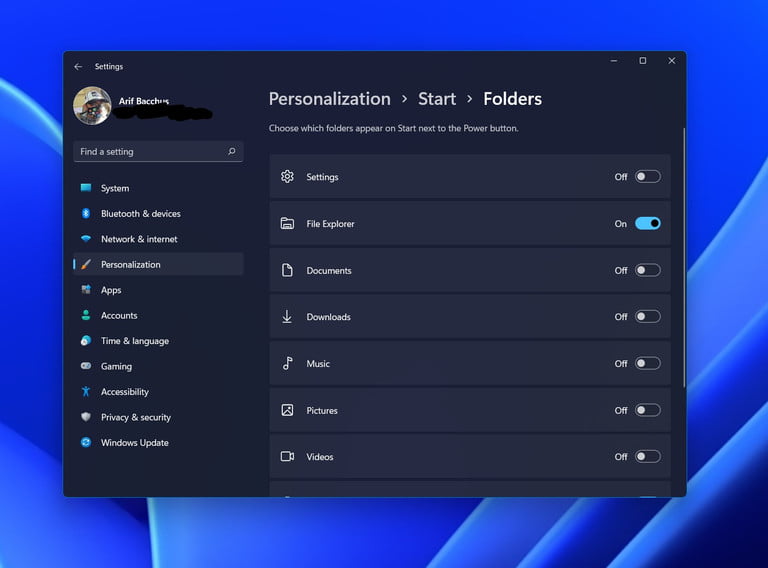
Ghim các thư mục vào Menu Bắt đầu của bạn và xóa các đề xuất trong Bắt đầu
- Tiếp theo, là một cách để truy cập tệp của bạn nhanh hơn. Bạn có thể nhận thấy trong Windows 11 rằng các liên kết nhanh đến các thư mục yêu thích của bạn đã biến mất khỏi Start Menu. Chà, bạn thực sự có thể mang những thứ này trở lại. Điều này nằm trong cài đặt Cá nhân hóa> Bắt đầu> Thư mục trong Windows 11.
- Từ đây, bạn có thể đưa trở lại các liên kết nhanh đến Cài đặt, Trình khám phá tệp, Tài liệu, Tải xuống, Nhạc, Ảnh hoặc Video. Điều này giúp đảm bảo rằng bạn có thể truy cập các thư mục này mà không cần chuyển sang File Explorer theo cách thủ công.
- Ngoài ra, chúng tôi cũng khuyên bạn nên tắt các đề xuất tự động của Windows 11. Đây là khu vực xuất hiện dưới Start Menu của bạn. Đi tới Personalization > Start và sau đó chọn tùy chọn để tắt Hiển thị các mục đã mở gần đây trong Bắt đầu, Danh sách nhảy và Trình khám phá tệp. Trên đó, giữ nút chuyển đổi Hiển thị các ứng dụng đã thêm gần đây thành Bật. Bạn sẽ không còn thấy tài liệu trong Menu Bắt đầu của mình nữa và sẽ chỉ thấy các ứng dụng được thêm gần đây. Nó sẽ làm cho Menu Bắt đầu của bạn trông rõ ràng hơn.
BIÊN TẬP - LAPTOPNEW











 Chủ đề Hot
Chủ đề Hot








Viết bình luận
Bình luận
Hiện tại bài viết này chưa có bình luận.