4 cách đơn giản để tăng cường bảo mật cho MacBook
- Nhận thức phổ biến có thể khiến bạn tin rằng MacBook và các máy Mac khác đã an toàn và miễn nhiễm với vi rút cũng như các vấn đề bảo mật tương tự. Nhưng đừng để điều đó đánh lừa bạn. Máy Mac được biết là dễ bị tấn công bởi virus và thậm chí là một số lỗi bảo mật tương tự gây ra cho máy tính.
- Chắc chắn, bạn có thể sử dụng phần mềm chống virus trên MacOS để bảo vệ mình, nhưng thực hiện một vài bước đơn giản cũng có thể giúp bạn lưu tâm hơn. Dưới đây là bốn cách bạn có thể giữ cho MacBook của mình an toàn.
Bật FileVault

Bật FileVault
- Mẹo đầu tiên của chúng tôi là một mẹo có thể đã lọt vào tầm ngắm của bạn. Là một phần của các tính năng bảo mật trong MacBook, bạn có thể nhận thấy một thứ gọi là FileVault. Đây là cài đặt có thể giúp mã hóa tất cả dữ liệu trên ổ cứng MacOS chính của bạn. Với nó, dữ liệu của bạn sẽ được mã hóa bằng tiêu chuẩn mã hóa XTS-AESW 123. Điều này khiến ai đó khó truy cập tệp của bạn hơn nếu máy Mac của bạn bị đánh cắp.
- FileVault có sẵn trên Mac OS X Lion trở lên. Bạn có thể truy cập nó bằng cách nhấp vào Menu Apple và chọn tab System Preferences> Security and Privacy> FileVault.
- Khi được bật, bạn sẽ luôn phải đăng nhập vào MacBook bằng mật khẩu tài khoản của mình. Nếu bạn quên mật khẩu MacBook và bạn muốn mở khóa dữ liệu của mình, bạn có thể sử dụng Apple ID của mình để thay thế cho việc mở khóa. Tuy nhiên, nếu bạn mất cả mật khẩu tài khoản và khóa khôi phục FileVault, bạn sẽ không thể đăng nhập vào máy Mac hoặc truy cập dữ liệu trên đĩa khởi động của mình. Mọi mã hóa bạn bắt đầu sẽ diễn ra trong nền khi bạn kết nối với nguồn AC.
Sử dụng Firewall
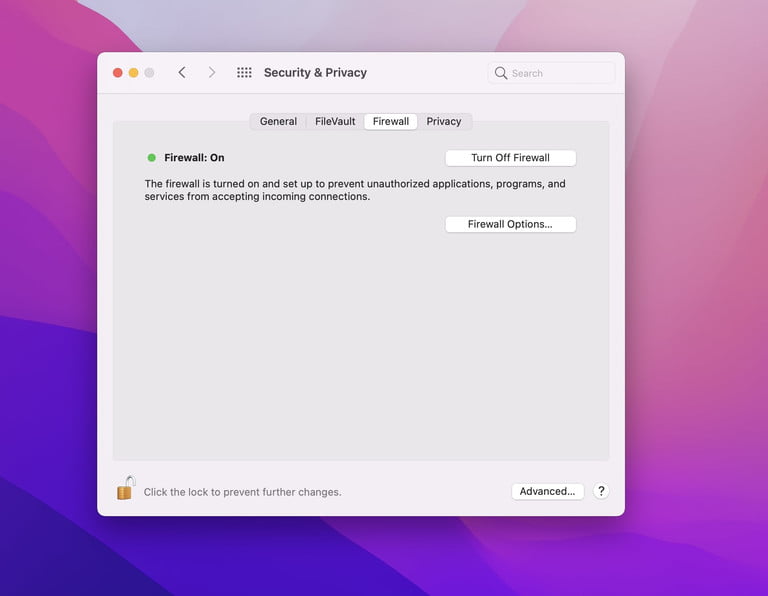
Sử dụng Firewall
- Firewall là thứ mà chúng ta đã nói đến trước đây cho các máy Windows. Tuy nhiên, trên máy Mac, bạn có thể sử dụng Firewall một chiều tích hợp theo cách tương tự để giúp kiểm soát các kết nối được thực hiện đến máy tính của bạn từ các máy tính khác trong mạng cục bộ của bạn. Có một tường lửa một chiều được tích hợp ngay và về cơ bản nó có thể giúp các ứng dụng trái phép chiếm quyền kiểm soát các cổng mạng đã mở cho các ứng dụng bạn đã phê duyệt. Đây là cách sử dụng nó.
- Đi tới Menu Apple, chọn System Preferences > Security and Privacy > Turn on Firewall. Sau khi thực hiện việc này, bạn có thể chỉ định một số ứng dụng nhất định có thể kết nối hoặc chặn tất cả các kết nối đến, cho phép các ứng dụng cài sẵn chấp nhận kết nối hoặc chỉ các ứng dụng đã tải xuống. Bạn thậm chí có thể chọn chế độ ẩn, điều này sẽ khiến tin tặc và phần mềm độc hại khó tìm thấy máy Mac của bạn hơn.
- Xin lưu ý rằng chúng tôi gọi tường lửa tích hợp là tường lửa một chiều vì nó chỉ cung cấp các biện pháp bảo vệ trên các mạng gửi đến. Bạn sẽ cần một tường lửa gửi đi trả phí để được bảo vệ thực sự khỏi các cuộc tấn công tinh vi nhất, vì nó thông báo cho bạn về thứ gì đó bạn đã tải xuống đang kết nối với mạng mà không có sự cho phép của bạn.
Thay đổi cài đặt bảo mật ứng dụng
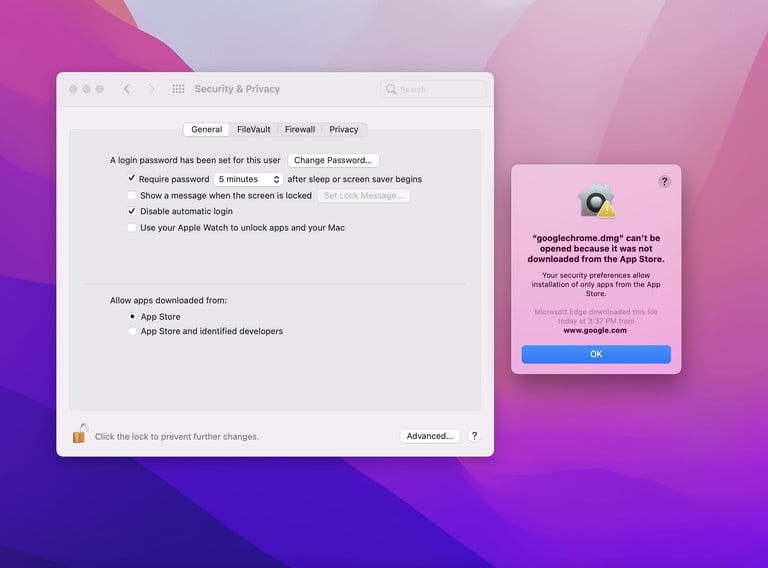
Thay đổi cài đặt bảo mật ứng dụng
- Chính thức, Apple lưu ý rằng nơi an toàn nhất để tải ứng dụng cho MacBook của bạn là từ App Store. Tất cả các ứng dụng được liệt kê trên cửa hàng đều được Apple xem xét để đảm bảo rằng không có phần mềm độc hại, vi rút hoặc những thứ khác có thể làm hỏng máy Mac của bạn. Tất nhiên, sẽ có lúc bạn cần tải xuống phần mềm bổ sung từ web không có trên App Store (như Chrome hoặc Photoshop), vì vậy Apple đã đặt Cài đặt bảo mật và quyền riêng tư để cho phép App Store. là Nhà phát triển được xác định, theo mặc định.
- Nhưng nếu bạn thực sự muốn máy Mac của mình siêu an toàn, bạn có thể thay đổi cài đặt thành Chỉ App Store. Khi bạn đã đến thời điểm mà bạn tự tin rằng mình sẽ không cần tải thêm các ứng dụng khác, điều này đảm bảo rằng thứ gì đó từ các bản tải xuống của bạn sẽ không xâm nhập vào hệ thống của bạn và chiếm quyền điều khiển máy Mac của bạn mà bạn không biết.
- Bạn có thể thay đổi cài đặt này bằng cách đi tới Menu Apple và chọn System Preferences > Security and Privacy > General, sau đó cuộn xuống Allowed được phép tải xuống từ đó. Trong phần này, bạn có thể chuyển đổi mọi thứ để chỉ các ứng dụng từ App Store mới tải xuống. Bạn cũng có thể truy cập trang này để cấp ngoại lệ cho một số ứng dụng thông qua nút Open Anyway khi bạn thấy phù hợp.
Luôn giữ máy tính của bạn bị khóa khi bạn rời đi
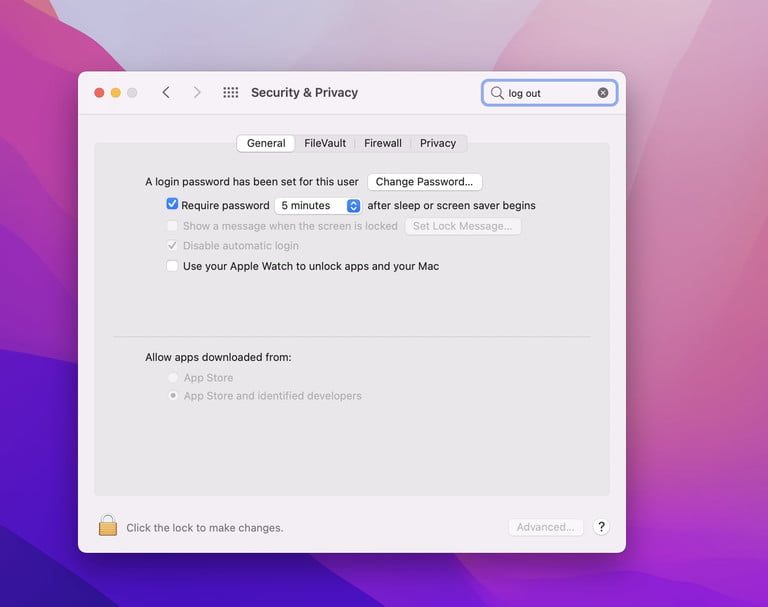
Luôn giữ máy tính của bạn bị khóa khi bạn rời đi
- Mẹo cuối cùng của chúng tôi là một mẹo có vẻ hơi rõ ràng nhưng dù sao cũng đáng nói. Nếu bạn tình cờ rời khỏi máy tính xách tay của mình bất kỳ lúc nào, chúng tôi khuyên bạn nên luôn khóa máy. Chúng tôi cũng khuyên bạn nên bật tùy chọn yêu cầu mật khẩu sau khi máy Mac của bạn trở lại chế độ ngủ hoặc khi trình bảo vệ màn hình bật.
- Bạn có thể thiết lập máy Mac của mình để đăng xuất khi không sử dụng bằng cách đi tới Menu Apple, sau đó chọn System Preferences > Security & Privacy. Từ đó, nhấp vào Advanced, sau đó Log out sau… phút không hoạt động. Chúng tôi cũng khuyên bạn nên chuyển đến Security & Privacy, sau đó chọn General và chọn Require password … sau khi chế độ ngủ hoặc trình bảo vệ màn hình bắt đầu.
- Là mẹo cuối cùng của chúng tôi, chúng tôi cũng khuyên bạn nên sử dụng Hot Corners. Với Hot Corners, bạn có thể di chuột qua một góc của màn hình để tự động khóa máy Mac của mình. Truy cập Desktop & Screen Saver> Mission Control> Hot Corners. Sau đó, bạn có thể chọn một phím bổ trợ (như lệnh) và một trong các góc cho Lock Screen.











 Chủ đề Hot
Chủ đề Hot








Viết bình luận
Bình luận
Hiện tại bài viết này chưa có bình luận.