6 cách dễ dàng để tăng hiệu suất MacBook
- Máy Mac của bạn có chạy chậm không? Nếu đúng như vậy thì bạn không cần phải sử dụng thêm các công cụ để tăng hiệu suất của MacBook.
- Cũng giống như khi nói đến việc tăng cường bảo mật cho máy Mac, bạn có thể tăng hiệu suất của MacBook bằng cách sử dụng một số công cụ được tích hợp ngay trong MacOS.
Giảm hiệu ứng hình ảnh
- Ở đầu danh sách của chúng tôi là một thủ thuật đơn giản. MacOS có rất nhiều hiệu ứng hình ảnh lạ mắt, nhưng điều này có thể ảnh hưởng đến RAM và CPU của hệ thống nếu bạn có máy cấp thấp hơn. Các hiệu ứng này có thể khiến máy Mac của bạn chạy chậm một chút, nhưng bạn có thể vô hiệu hóa chúng một cách dễ dàng. Đây là cách thực hiện.
- Để bắt đầu, hãy nhấp vào nút Apple trên Thanh Menu và chọn Tùy chọn Hệ thống. Sau đó, chọn Dock & Menu bar. Sau đó, bạn sẽ có thể bỏ chọn các hộp cho Ứng dụng đang mở Hoạt ảnh, cũng như Tự động ẩn và hiển thị Thanh công cụ. Cuối cùng, bỏ chọn hộp Thu nhỏ cửa sổ bằng cách sử dụng và thay đổi hiệu ứng Genie thành hiệu ứng Quy mô. Bạn cũng có thể muốn tắt tính năng phóng đại trong đế để an toàn.
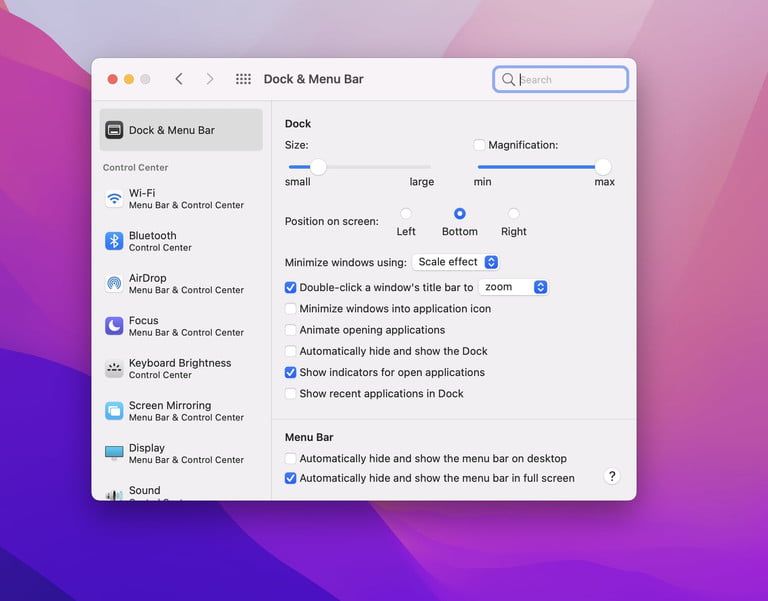
Giảm hiệu ứng hình ảnh
Xóa các ứng dụng không sử dụng
- Tiếp theo là một thủ thuật đơn giản liên quan đến việc xóa các ứng dụng không sử dụng. Các ứng dụng không sử dụng có thể chiếm dung lượng trên ổ cứng hoặc SSD của máy Mac mà không có lý do gì, khiến bạn có ít dung lượng hơn cho ảnh và các ứng dụng khác lưu trữ và lưu vào bộ nhớ cache các tệp của chúng. Tuy nhiên, việc xóa ứng dụng không đơn giản như trong Windows, vì vậy hãy làm theo các bước dưới đây của chúng tôi.
- Trước hết, hãy nhấp vào Menu Apple. Sau đó, chọn Giới thiệu về máy Mac này. Bạn sẽ thấy Lưu trữ và Quản lý. Nhấp vào nút này, tiếp theo là Ứng dụng. Ứng dụng của bạn sẽ hiển thị trong danh sách và bạn có thể nhấp vào ứng dụng, sau đó nhấp vào Xóa ở cuối để xóa ứng dụng đó.
- Ngoài việc xóa các ứng dụng không sử dụng, chúng tôi cũng khuyên bạn nên sử dụng màn hình lưu trữ riêng của Apple để xóa các tệp lớn. Chỉ cần nhấp vào menu Apple, sau đó chọn Giới thiệu về máy Mac này, sau đó chọn Bộ nhớ, sau đó là Quản lý. Sẽ có một liên kết cho biết Giảm lộn xộn. Nhấp vào đây để xóa các tệp và ứng dụng lớn khỏi máy Mac của bạn.
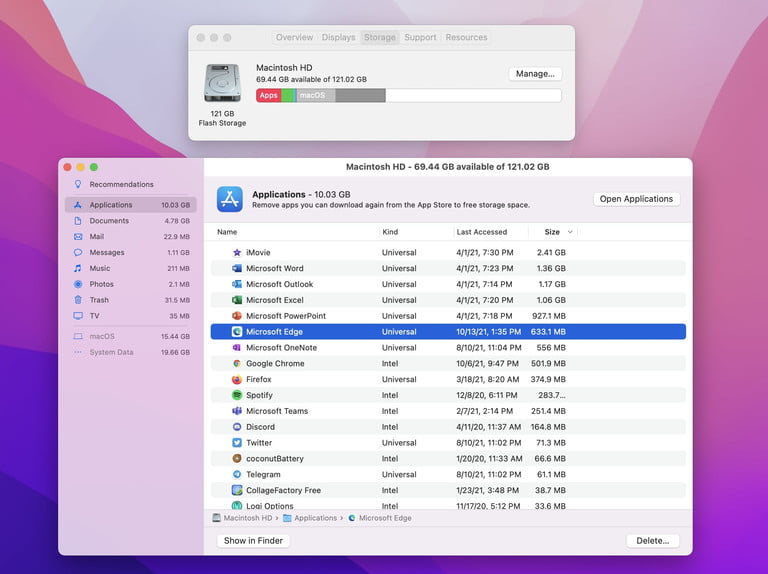
Xóa các ứng dụng không sử dụng
Thay đổi hoặc xóa các chương trình khởi động
- Máy Mac của bạn mất một lúc để khởi động? Sự cố có thể là do một số ứng dụng khởi động đang giữ máy Mac của bạn trở lại ngay khi bạn nhấn nút nguồn và đăng nhập. Để có trải nghiệm tốt nhất, chúng tôi khuyên bạn nên xóa các ứng dụng khởi động để đảm bảo bạn luôn có trải nghiệm khởi động sạch sẽ.
- Để xóa các ứng dụng khởi động trong MacOS, hãy chuyển đến Tùy chọn hệ thống từ Menu Apple, sau đó đi tới Người dùng & Nhóm. Tiếp theo, chọn Mục đăng nhập. Từ đó, nhấp vào bất kỳ ứng dụng không mong muốn nào trong danh sách và sau đó nhấp vào nút dấu trừ để xóa nó.
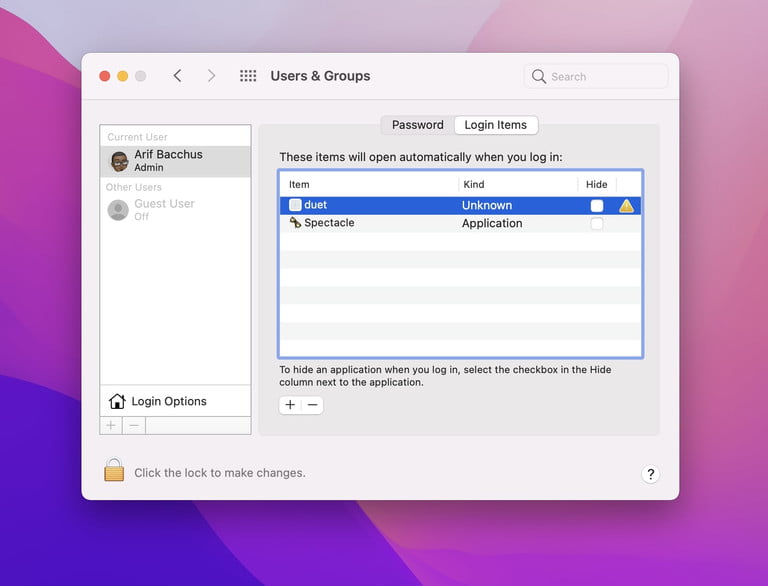
Thay đổi hoặc xóa các chương trình khởi động
Reindex spotlight
- Sau khi bạn cài đặt bản cập nhật Mac lớn hoặc bản cập nhật bảo mật, máy Mac của bạn có thể hơi chậm. Thông thường, điều này là do tìm kiếm Spotlight đang lập chỉ mục lại ổ cứng hoặc SSD của bạn. Trong một số trường hợp, nó có thể bị kẹt, vì vậy, để tăng tốc máy Mac, bạn sẽ cần lập chỉ mục lại theo cách thủ công.
- Để lập chỉ mục lại Spotlight, hãy nhấp vào Tùy chọn hệ thống> Spotlight. Từ đó, hãy tìm tab Quyền riêng tư. Nhấp vào Quyền riêng tư và sau đó thêm Macintosh HD vào danh sách - và sau đó xóa nó bằng nút dấu trừ. Lập chỉ mục sẽ bắt đầu và dừng lại và máy Mac của bạn sẽ nhanh hơn một chút.
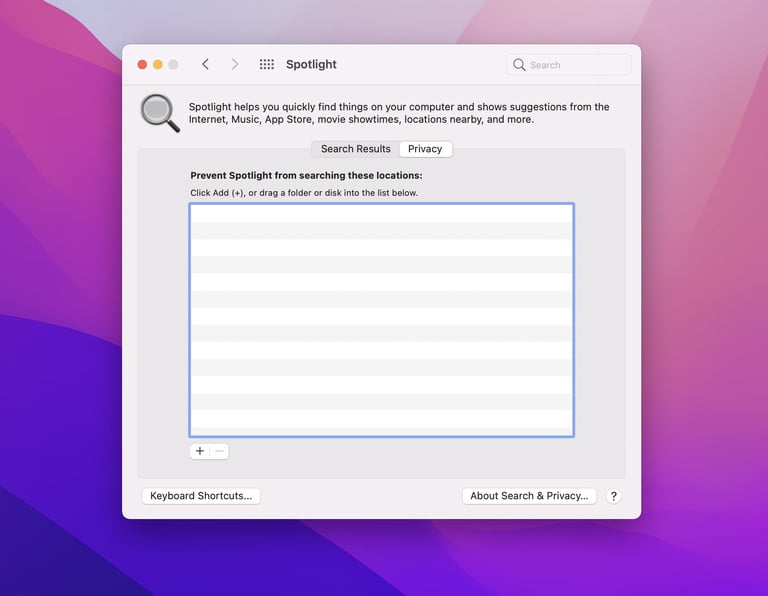
Reindex spotlight
Cập nhật phần mềm Mac
- Đây là một lựa chọn hiển nhiên, nhưng chúng tôi cũng khuyên bạn nên cập nhật máy Mac của mình để đảm bảo rằng máy không chạy chậm. Tất nhiên, không phải mẫu Mac nào cũng được Apple hỗ trợ. Vì vậy, tùy thuộc vào kiểu máy Mac nào bạn có, bạn có thể không còn thấy phần sụn và các bản cập nhật bảo mật khác (được coi là để tăng hiệu suất của máy Mac.) Bạn có thể kiểm tra các bản cập nhật bất kỳ lúc nào trên máy Mac của mình bằng cách đi tới Menu Apple, chọn Giới thiệu về máy Mac này> Cập nhật phần mềm.
- Nếu máy Mac của bạn không còn nhận được các bản cập nhật phần mềm hoặc bảo mật, thì bạn có thể muốn cập nhật nó. Theo đó, chúng tôi muốn mua một máy Mac mới. Các máy Mac mới hơn được biết là hiệu quả hơn và có thể khá phải chăng. Chúng tôi có hướng dẫn mua cho mọi loại Mac - M1 Mac, Macbook Air, MacBook Pro và iMac.

Cập nhật phần mềm Mac
Đặt lại NVRAM
- Mẹo cuối cùng của chúng tôi là mẹo kỹ thuật hơn một chút và là mẹo mà chúng tôi không khuyên dùng cho người dùng mới làm quen. Tuy nhiên, đặt lại bộ nhớ truy cập ngẫu nhiên không thay đổi (NVRAM) là một mẹo mà chúng tôi khuyên bạn nên áp dụng cho các trường hợp máy Mac có thể hoạt động kỳ lạ. NVRAM giữ cài đặt hiển thị, cài đặt múi giờ, âm lượng loa và lựa chọn âm lượng khởi động. Một lần nữa, tuy nhiên, nó chỉ được khuyến nghị cho người dùng nâng cao, vì vậy hãy thử tự chịu rủi ro.
- Theo Apple, bạn có thể đặt lại NVRAM bằng cách tắt máy Mac và bật nó lên trong khi giữ phím Option, Command, P và R cùng nhau trên bàn phím, sau đó thả nó ra trong 20 giây. Trên máy tính Mac phát âm thanh khởi động, bạn có thể nhả các phím sau âm thanh khởi động thứ hai. Và trên máy tính Mac có Chip bảo mật Apple T2, bạn có thể nhả phím sau khi logo Apple xuất hiện và biến mất lần thứ hai.
- Một thủ thuật khác cũng liên quan đến việc đặt lại Bộ điều khiển quản lý hệ thống (SMC.) Tuy nhiên, thủ thuật này dành riêng cho các vấn đề về chế độ ngủ, thức, nguồn, sạc pin máy tính xách tay Mac của bạn hoặc các triệu chứng liên quan đến nguồn điện khác. Chúng tôi sẽ không hiểu điều đó và chỉ bạn đến bài viết trợ giúp của Apple để biết thêm.











 Chủ đề Hot
Chủ đề Hot








Viết bình luận
Bình luận
Hiện tại bài viết này chưa có bình luận.