Chuyển vị trí lưu ứng dụng mà không cần phải cài lại.
✓ Thông thường, cách đơn giản nhất để xử lý trường hợp ổ đĩa C bị đầy đó là xóa bớt các ứng dụng được lưu bên trong để giải phóng dung lượng. Nhưng nếu như các ứng dụng mà bạn lưu đều là những ứng dụng quan trong và bạn không thể xóa đi được thì sao? Những lúc như thế, bạn cần phải di chuyển các ứng dụng này sang một ổ đĩa khác.
✓ Tuy nhiên, bạn chỉ có thể di chuyển những ứng dụng của Windows mà thôi, còn những ứng dụng không phải của Windows mà bạn tải trên mạng về thì sẽ không di chuyển được. Nếu bạn muốn di chuyển các ứng dụng này sẽ cần phải dùng tới phần mềm của bên thứ 3.
Di chuyển ứng dụng của Windows (Windows 10 apps)
Bước 1: Các bạn bấm vào Windows và chọn Settings.

Bước 2: Khi cửa sổ Settings hiện lên, bạn chọn mục Apps.
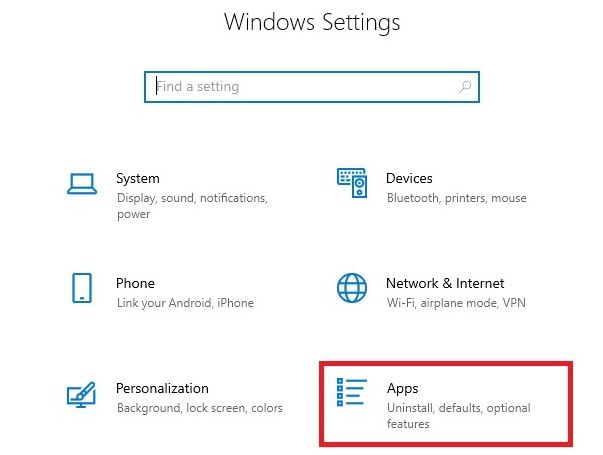
Bước 3: Tiếp theo ở mục Apps & features, bạn kéo xuống dưới sẽ thấy một danh sách liệt kê tất cả các ứng dụng có sẵn lẫn các ứng dụng mà bạn đã lưu vào máy.

Bước 4: Bây giờ bạn bấm vào ứng dụng mà bạn muốn di chuyển, sau đó chọn Move.
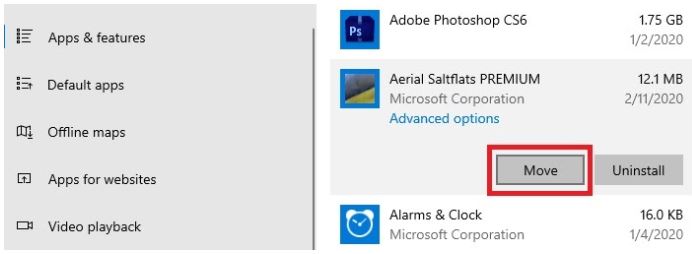
Bước 5: Trên màn hình sẽ hiện ra một thông báo nhỏ cho biết ứng dụng này đang được lưu ở đâu, và menu để chọn ổ đĩa mà bạn muốn di chuyển tới.

✓ Sau khi chọn xong thì bạn chọn Move để bắt đầu di chuyển.
✓ Sẽ có một số ứng dụng mà bạn thấy mục Move bị mờ đi có nghĩa là Windows không cho phép bạn di chuyển
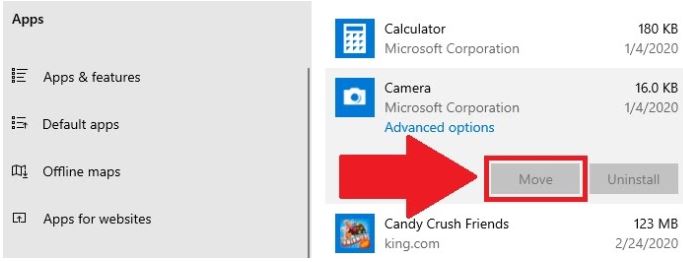
✓ Ngoài ra, còn có những ứng dụng sẽ có mục Modify thay vì mục Move. Những ứng dụng này là những ứng dụng không thuộc Microsoft Store mà bạn đã cài vào máy, chẳng hạn như Steam hay Epic Game Launcher.

Di chuyển ứng dụng không thuộc Microsoft Store
✓ Để di chuyển các ứng dụng này, cách dễ nhất là bạn xóa đi và tải lại vào ổ đĩa mà bạn muốn. Tuy nhiên, nếu bạn vẫn muốn di chuyển thì bạn có thể sử dụng phần mềm thứ 3 có tên là Steam Mover. Đây thật chất là ứng dụng để di chuyển game Steam từ ổ đĩa này sang ổ đĩa khá, nhưng bạn cũng có thể áp dụng cho các ứng dụng hoặc phần mềm khác.
✓ Tiếp theo, bạn mở Steam Mover lên. Sau đó ở dòng Steam Apps Common Folder, bạn bấm vào biểu tượng 3 chấm để chọn thư mục có chứa ứng dụng mà bạn muốn di chuyển.

✓ Sau đó ở dòng Alternative Folder, bạn cũng bấm vào biểu tượng 3 chấm để chọn ổ đĩa mà bạn muốn chuyển tới.
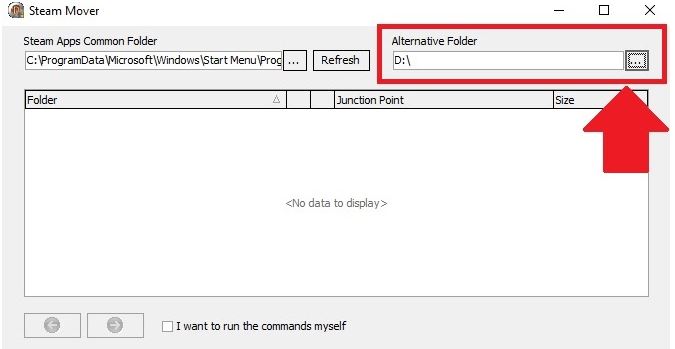
✓ Steam Mover sẽ hiện ra danh sách các ứng dụng bạn có thể chuyển. Bạn click chọn ứng dụng mà bạn muốn rồi bấm vào biểu tượng mũi tên qua phải màu xanh ở dưới là được.
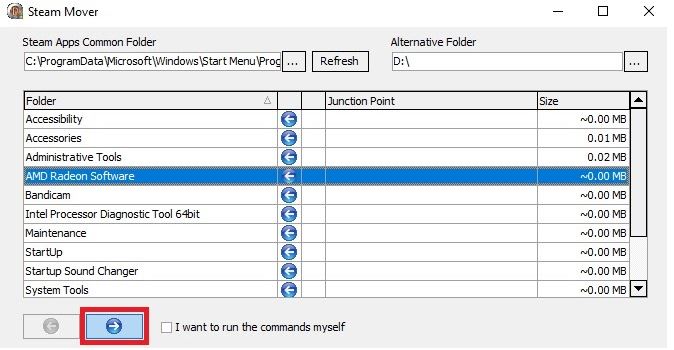
✓ Bạn còn có thể chọn nhiều ứng dụng cùng lúc bằng cách nhấn đè phím Ctrl khi nhấp chuột.
Vậy là mình đã hướng dẫn xong cho các bạn cách di chuyển các ứng dụng qua lại giữa các ổ đĩa trên Windows 10. Chúc các bạn thành công. Cảm ơn bạn đã quan tâm!!!












 Chủ đề Hot
Chủ đề Hot








Viết bình luận
Bình luận
Hiện tại bài viết này chưa có bình luận.