Cách tìm thông số kỹ thuật Windows 11
- Trước sự ra mắt chung của Windows 11 vào ngày 5 tháng 10, các thông số kỹ thuật của PC của bạn là một điều khá quan trọng cần phải có. Chúng giúp bạn quyết định xem bạn có thể chạy một số trò chơi, ứng dụng và chương trình nhất định với hệ điều hành mới hay không. Và, nếu bạn là người chơi với thiết bị tùy chỉnh, thông số kỹ thuật có thể giúp bạn quyết định xem bạn có muốn nâng cấp thiết lập của mình hay không.
- Giống như Windows 10 đã làm, Windows 11 giúp bạn dễ dàng xem các thông số kỹ thuật máy tính của mình. Tất cả chỉ cần một vài bước đơn giản và làm theo các hướng dẫn trong hướng dẫn của chúng tôi bên dưới.
Ứng dụng System Information
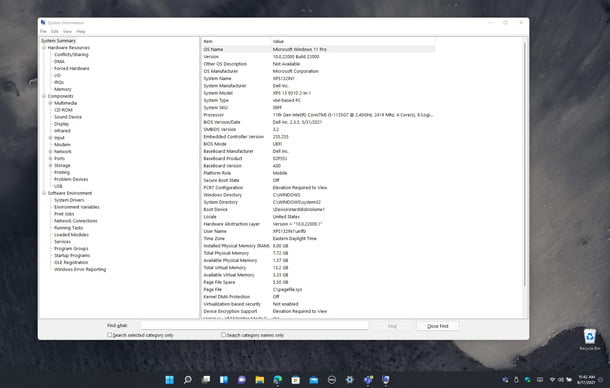
Ứng dụng System Information
- Cách dễ nhất để xem thông số kỹ thuật máy tính của bạn trong Windows 11 là thông qua ứng dụng System Information. Để bắt đầu với công cụ này, bạn sẽ muốn truy cập menu bắt đầu. Khi đó, hãy nhập MSInfo.
- Điều đó sẽ hiển thị một danh sách hiển thị một liên kết đến Ứng dụng Thông tin Hệ thống. Nhấp vào nó, sau đó ghi chú mọi thứ được liệt kê trên màn hình. Bạn sẽ có thể thấy phiên bản Windows 11 mà bạn đang chạy, kiểu Hệ thống, Bộ xử lý, phiên bản BIOS, RAM, bộ nhớ ảo, v.v.
- Có rất nhiều thông tin hữu ích ở đây và bạn có thể xem thêm thông tin bằng cách nhấp vào phần Tài nguyên phần cứng, Thành phần hoặc Môi trường phần mềm.
Giới thiệu về PC
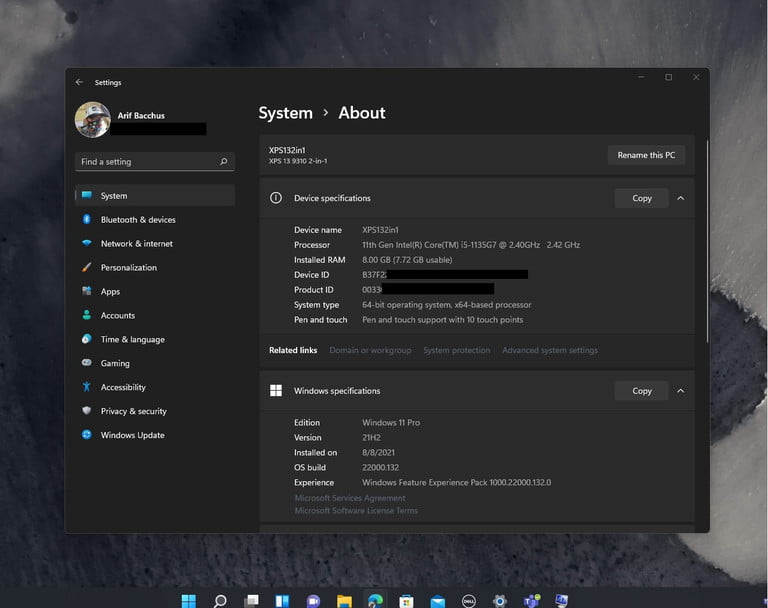
Giới thiệu về PC
- Nếu Ứng dụng System Information hơi quá kỹ thuật so với mong muốn của bạn thì bạn luôn có thể sử dụng trang Giới thiệu về PC này của Windows 11 để tìm hiểu thêm về các thông số kỹ thuật máy tính của mình. Điều này có thể dễ dàng truy cập trực tiếp từ ứng dụng Cài đặt của Windows 11.
- Chỉ cần mở ứng dụng Cài đặt, sau đó nhấp vào danh mục Hệ thống ở trên cùng. Từ đó, cuộn xuống phần Giới thiệu. Nhấp vào Giới thiệu và bạn sẽ thấy Thông số thiết bị và Thông số kỹ thuật Windows. Thông số thiết bị sẽ liệt kê bộ xử lý, RAM và ID thiết bị của bạn. Bạn cũng sẽ thấy thêm thông tin về hỗ trợ cảm ứng và bút cũng như loại hệ điều hành bạn đang chạy. Nếu bạn cần ghi chú thông tin, chỉ cần nhấn vào nút Sao chép để sao chép thông tin đó vào khay nhớ tạm.
Nếu vẫn thất bại …

Task Manager
- Không có lý do gì mà Windows 11 không hiển thị cho bạn thông số kỹ thuật máy tính của bạn trong Giới thiệu về PC hoặc ứng dụng System Information. Trong trường hợp mọi thứ khác không thành công, bạn luôn có thể sử dụng công cụ của bên thứ ba như Piriform Speccy. Chúng tôi khuyên bạn không nên sử dụng những công cụ này vì chúng thường đi kèm với quảng cáo, vì cách tốt nhất để tìm thông số kỹ thuật là từ chính Windows.
- Thay vào đó, bạn cũng có thể kiểm tra Trình quản lý tác vụ để xem thông số kỹ thuật hệ thống của mình. Chỉ cần nhấn Control + Alt + Delete trên bàn phím của bạn, sau đó chọn tùy chọn Task Manager. Trong trình quản lý tác vụ, bạn có thể xem trong phần Hiệu suất để xem tên CPU của mình. Nếu bạn nhấp vào Bộ nhớ, bạn sẽ thấy dung lượng RAM và tốc độ nó đang chạy. Trong khi đó, bên dưới Đĩa, bạn có thể thấy loại đĩa và trạng thái của đĩa.
- Nếu các công cụ của bên thứ ba cũng không phải là thứ của bạn và mọi thứ khác không hoạt động, bạn có thể muốn kiểm tra hộp vật lý mà PC của bạn đã sử dụng. Hộp thường có một nhãn dán ở bên cạnh hoặc một thẻ bên trong giải thích những gì Bạn đã mua.












 Chủ đề Hot
Chủ đề Hot








Viết bình luận
Bình luận
Hiện tại bài viết này chưa có bình luận.