Cách tăng hiệu suất chơi game không cần GPU
- Sự thiếu hụt GPU đã khiến cho việc mua một chiếc card đồ họa gần như không thể. Rất may, bạn không cần phải nâng cấp GPU để tăng thêm hiệu suất cho PC của mình. Chúng tôi có năm cách để tối ưu hóa PC của bạn để chơi game, tất cả những cách này bạn có thể thực hiện trong vài phút. Tuyệt vời hơn thế, chúng đều miễn phí.
- Để kiểm tra từng thay đổi, chúng tôi đặt điểm cơ bản với 3DMark Fire Strike Extreme. Điểm này thể hiện hiệu suất khi làm sai mọi thứ. Sau đó, chúng tôi đã thử nghiệm từng thay đổi riêng lẻ, không cộng dồn, để biết được hiệu suất bạn có thể thu được là bao nhiêu.
- Hãy nhớ rằng mọi bản dựng đều khác nhau, do đó, mức tăng hiệu suất của bạn có thể rất khác nhau. Chúng tôi cũng sử dụng một điểm chuẩn tổng hợp để đo lường các thay đổi, không phải trò chơi. Một số trò chơi sẽ được hưởng lợi nhiều hơn trong khi những trò chơi khác sẽ được hưởng lợi ít hơn, vì vậy hãy ghi nhớ điều đó. Chúng tôi chỉ đề cập đến trò chơi ở đây, nhưng chúng tôi có một hướng dẫn riêng để tăng tốc PC Windows, cung cấp một số bước tối ưu hóa bổ sung.
Thay đổi "Power Plan" của bạn
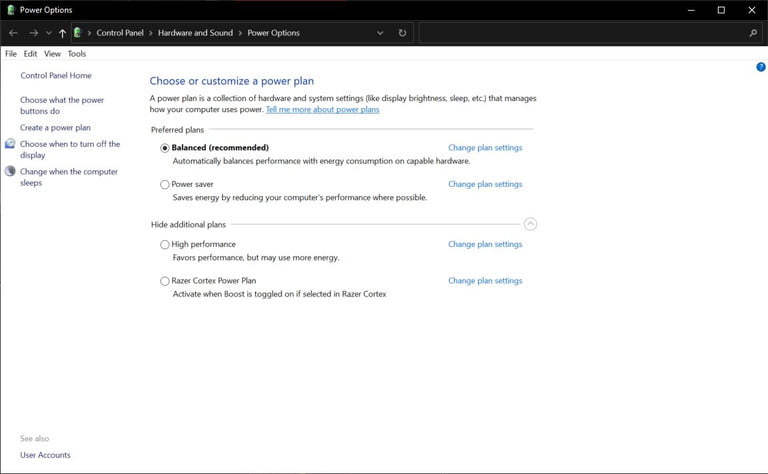
Thay đổi "Power Plan" của bạn
- Windows thường sử dụng năng lượng Balanced theo mặc định. Có hàng tá cài đặt mà bạn có thể thay đổi cho "Power Plan" của mình, bao gồm cả mức sử dụng bộ xử lý tối thiểu và tối đa. Có thể bạn đang sử dụng Tiết kiệm pin, cái này có thể có tác động lớn đến hiệu suất của PC.
- Tiết kiệm điện vẫn cho phép bộ xử lý của bạn đạt mức sử dụng tối đa, nhưng nó sẽ giảm tốc độ trước khi tăng tốc độ quạt của bạn. Bạn muốn đảm bảo rằng kế hoạch Balanced hoặc High Performance đã được thiết lập. Balanced là tốt nhất đối với hầu hết mọi người, nhưng bạn có thể dùng thử High Performance nếu không ngại tốn thêm năng lượng và có nhiều khả năng làm mát.
- Để tìm cài đặt, hãy sử dụng Windows Key + S và tìm kiếm Choose a Power Plan. Ở đó, hãy đảm bảo rằng bạn đã chọn tùy chọn Balanced hoặc High Performance.
- Ngoài ra, bạn có thể buộc cạc đồ họa của mình ở trạng thái hoạt động tốt nhất trong Nvidia Control Panel. Mở phần mềm và đi tới Manage 3D Settings. Cuộn xuống Power Management Mode và chọn Prefer High Performance.
- Chuyển sang gói năng lượng Balanced và thực hiện thay đổi Nvidia đó, chúng tôi đã đạt được khoảng 10% trong điểm 3DMark cuối cùng. Cần lưu ý rằng bạn sẽ không thấy sự cải thiện 10% trong các trò chơi; mỗi tiêu đề là một chút khác nhau. Tuy nhiên, kế hoạch năng lượng của bạn có thể để lại một số hiệu suất bổ sung trên bảng.
Bật XMP

Bật XMP
- RAM của bạn không tự động chạy ở tốc độ do nhà sản xuất liệt kê. Thay vào đó, tất cả RAM đều mặc định ở một tốc độ bộ nhớ đã đặt và bạn cần ép xung nó để mở khóa tốc độ được đánh giá. Mặc dù bạn có thể ép xung bộ nhớ theo cách thủ công, nhưng đó là một quá trình lâu dài, phức tạp và tẻ nhạt. Rất may, bạn có thể làm điều đó tự động.
- XMP, hay Intel Extreme Memory Profile, là một cấu hình ép xung được tải sẵn trên RAM của bạn. Bạn cần bật cấu hình này trong BIOS của bo mạch chủ để RAM chạy ở tốc độ định mức. Mỗi bo mạch chủ đều khác nhau một chút, vì vậy hãy đảm bảo xem hướng dẫn sử dụng bo mạch chủ của bạn. Trong trường hợp của bo mạch Asus Tuf Z490 mà chúng tôi đã kiểm tra, nó được liệt kê trên màn hình BIOS chính dưới XMP.
- Rất tiếc, dữ liệu của chúng tôi không cho thấy sự gia tăng lớn - điểm 3DMark cuối cùng của chúng tôi chỉ cho thấy sự khác biệt 0,3% khi bật XMP, đây có thể chỉ là biến thể thử nghiệm. Điều đó nói rằng, chúng tôi đã thử nghiệm với bộ xử lý Intel. Đặc biệt, bộ xử lý AMD Ryzen được hưởng lợi từ tốc độ bộ nhớ cao hơn, vì vậy việc kích hoạt XMP có thể giúp tăng hiệu suất một cách vững chắc.
- Bất kể, bạn nên bật XMP. Nó có thể không tạo ra sự khác biệt lớn trong mỗi trận đấu, nhưng đó là hiệu suất miễn phí mà bạn sẽ để lại trên bàn nếu bạn bỏ dở. Không có nhược điểm nào khi cho phép bộ nhớ của bạn chạy ở tốc độ định mức.
Ép xung GPU của bạn
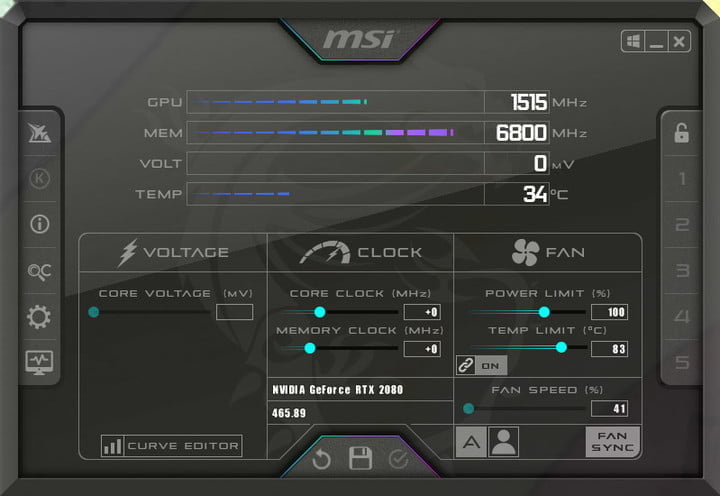
Ép xung GPU của bạn
- Ép xung cạc đồ họa của bạn nghe có vẻ đáng sợ, nhưng rất dễ thực hiện. Quay số trong ép xung thủ công là một quá trình thử và xử lý lỗi đòi hỏi một số kiến thức về phần cứng. Rất may, rất nhiều chương trình cho phép bạn ép xung bằng một nút duy nhất.
- Chương trình ép xung GPU tốt nhất là MSI Afterburner, nhưng Nvidia và AMD cũng có các tùy chọn trong các bộ tương ứng của họ. Tải xuống chương trình hoặc mở phần mềm của cạc đồ họa của bạn và tìm cách ép xung bằng một cú nhấp chuột. Trong Afterburner, bạn có thể tìm thấy nó ở thanh công cụ bên trái.
- Các thẻ AMD có Chế độ Rage, cũng tương tự như vậy và Nvidia cung cấp tính năng ép xung bằng một cú nhấp chuột thông qua GeForce Experience (mặc dù vậy, bạn sẽ cần bật Tính năng Thử nghiệm trong cài đặt). Bất kể, hãy chạy quét ép xung và sau đó sử dụng bài kiểm tra căng thẳng được tích hợp sẵn hoặc một điểm chuẩn miễn phí như Unigine Superposition để kiểm tra độ ổn định.
- Nếu PC không gặp sự cố, quá trình ép xung đã hoạt động. Mục tiêu không phải là đẩy cạc đồ họa của bạn đến giới hạn của nó. Thay vào đó, nó là để tăng thêm một chút hiệu suất. Nhu cầu làm mát và điện áp dụng, vì vậy hãy đảm bảo rằng bạn có đủ nguồn điện và nhiều quạt.
- Bằng cách sử dụng ép xung một cú nhấp chuột, chúng tôi có thể đẩy khoảng 100MHz ra khỏi tốc độ đồng hồ của GPU, dẫn đến điểm số 3DMark của chúng tôi tăng 4%. Điều đó có vẻ không nhiều nhưng điều quan trọng cần lưu ý là quá trình ép xung này là kết quả của khoảng 20 phút thử nghiệm. Nếu bạn dành thời gian để ép xung thủ công, bạn có thể tăng tốc độ cao hơn.
Sử dụng bộ Game Booster

Sử dụng bộ Game Booster (hoặc loại bỏ các quá trình nền)
- Bạn nên tránh hầu hết các phần mềm tuyên bố để tăng hiệu suất chơi game. Ngoại lệ là Razer’s Game Booster, tự động giết các ứng dụng và quy trình nền bất cứ khi nào bạn khởi chạy trò chơi. Về cơ bản, nó cho bộ xử lý và bộ nhớ của bạn biết rằng trò chơi là nhiệm vụ quan trọng nhất, vì vậy tất cả các tài nguyên có sẵn sẽ được sử dụng cho nó.
- Nó cũng có nhiều tính năng tối ưu hóa khác, chẳng hạn như vô hiệu hóa lập chỉ mục trong Windows và chuyển bạn sang gói năng lượng cao hơn. Trong hầu hết các trường hợp, bạn nên cài đặt phần mềm mới để tăng hiệu suất PC của mình. Điều đó nói rằng, Game Booster bao gồm một số tối ưu hóa hợp pháp và mặc dù bạn có thể tự mình thực hiện chúng, nhưng làm như vậy thông qua phần mềm sẽ nhanh hơn nhiều.
- Chúng tôi đã thử nghiệm Razer Game Booster và ghi nhận điểm 3DMark cuối cùng của chúng tôi tăng 10%. Một lần nữa, hiệu suất tăng trong các trò chơi có thể sẽ thấp hơn và thay đổi giữa các tựa game. Tuy nhiên, mức tăng là một minh chứng cho những gì giải phóng tài nguyên bổ sung có thể làm cho máy của bạn khi chơi trò chơi.
- Điều quan trọng cần lưu ý là Game Booster tự động bật gói năng lượng cao hơn. Một số hiệu suất bổ sung nằm ở mặt sau, bạn có thể thực hiện thủ công theo các bước ở trên.
Bạn không cần phần mềm của Razer, nhưng nó giúp quá trình này dễ dàng hơn rất nhiều. Nếu không muốn cài đặt nhiều chương trình hơn nữa trên máy tính của mình, bạn vẫn có thể lấy lại một số hiệu suất bằng cách thoát các ứng dụng chạy nền khỏi khay Windows. Bạn cũng có thể xóa ứng dụng khỏi danh sách chương trình khởi động của mình trong Trình quản lý tác vụ để không phải lo lắng về bất kỳ thứ gì đang chạy trong nền.
Cập nhật trình điều khiển và phần mềm của bạn

Cập nhật trình điều khiển và phần mềm của bạn
- Lúc này gần như là một trò đùa, nhưng bạn hoàn toàn nên cập nhật trình điều khiển của mình. Đặc biệt, trình điều khiển GPU, từng bước cải thiện hiệu suất của cạc đồ họa sau khi khởi chạy, mang lại hiệu suất miễn phí.
- Chúng tôi không thể đặt điều đó thành con số vì việc tăng hiệu suất phụ thuộc vào phần cứng bạn có và phiên bản trình điều khiển bạn đã cài đặt. Vào năm 2021, AMD RX 6800 XT đã tăng khoảng 9% về hiệu suất trung bình, phần lớn là nhờ các trình điều khiển được cập nhật. Khi các trình điều khiển mới xuất hiện, hãy cập nhật chúng để đảm bảo mọi thứ đang chạy như bình thường.
- Ngoài trình điều khiển GPU, bạn nên cài đặt trình điều khiển chipset và các trình điều khiển hệ thống quan trọng khác. Cũng giống như trình điều khiển GPU, việc thực hiện các bước này không được đảm bảo sẽ tăng hiệu suất. Điều đó nói rằng, bạn có thể đang sử dụng một số tối ưu hóa chưa được khai thác nếu bạn đang sử dụng các trình điều khiển và phần mềm lỗi thời.
- Rất may, bạn không cần quá nhiều để cập nhật trình điều khiển của mình. Tránh phần mềm trình cài đặt trình điều khiển và thay vào đó sử dụng Windows Update. Điều đó sẽ tìm nạp các trình điều khiển quan trọng mà bạn cần, bao gồm cả trình điều khiển bộ xử lý và chipset. Sau đó, hãy cài đặt trình điều khiển GPU của bạn bằng phần mềm của Nvidia hoặc AMD.
Cài đặt tất cả cùng nhau

Cài đặt tất cả cùng nhau
- Với tất cả các tối ưu hóa được áp dụng, chúng tôi đã tăng điểm 3DMark cuối cùng của mình lên gần 15%. Con số đó lớn bằng việc nâng cấp lên cạc đồ họa tiếp theo trong một phạm vi. Mặc dù bạn sẽ không nhận được mức tăng 15% trên các trò chơi, nhưng việc làm theo các bước tối ưu hóa của chúng tôi sẽ mang lại cho bạn một chút hiệu suất trước khi bạn có thể nâng cấp GPU của mình.
- Tất cả các đề xuất của chúng tôi là những điều bạn có thể làm trong vài phút. Nếu bạn đầu tư một chút thời gian vào việc ép xung và nâng cấp hệ thống làm mát của mình, bạn có thể tăng hiệu suất của mình hơn nữa. Và nếu bạn chưa làm sạch PC của mình trong một thời gian, chỉ cần phủi sạch mọi thứ có thể giúp các bộ phận của bạn có một khoảng không gian tản nhiệt nhỏ để có hiệu suất cao hơn.
- Phần cứng của bạn sẽ không chết cho đến khi nó không thể chơi các trò chơi bạn muốn nữa. Với những tối ưu hóa phù hợp, bạn có thể kéo dài tuổi thọ của cạc đồ họa và bộ xử lý của mình, đồng thời với một chút bí quyết kỹ thuật, hãy đẩy chúng đi xa hơn những gì bạn có thể mong đợi.












 Chủ đề Hot
Chủ đề Hot








Viết bình luận
Bình luận
Hiện tại bài viết này chưa có bình luận.