Cách khắc phục lỗi không sử dụng màn hình gắn với GPU Nvidia
- Đôi khi, những người có cạc đồ họa Nvidia có thể thấy một thông báo bật lên cho biết “You are not currently using a display attached to an Nvidia GPU”.
- Điều này thường xảy ra vì Windows đang cố gắng truy cập GPU Nvidia nhưng nó không hoạt động. Có thể có một số lý do cho điều này, nhưng nếu bạn gặp phải vấn đề này, đừng lo sợ. Dưới đây là một số mẹo khắc phục sự cố để khắc phục sự cố nhỏ khó chịu này.
Cắm dây HDMI vào thẻ Nvidia
- Bạn có tin hay không, một trong những cách khắc phục đơn giản nhất có thể là chỉ cần cắm dây HDMI của bạn vào đúng cổng. Điều này chủ yếu hướng đến người dùng máy tính để bàn sử dụng CPU với đồ họa tích hợp. Một số người nhầm lẫn cắm cáp HDMI vào bo mạch chủ hơn là cắm trực tiếp vào card đồ họa. Vì màn hình đang sử dụng đồ họa tích hợp, nên nó hoàn toàn bỏ qua card rời.
- Để kiểm tra xem màn hình của bạn đang sử dụng GPU nào, hãy nhấp vào Start > Settings > Display > Advanced Display Settings.

Advanced Display Settings.
Cập nhật trình điều khiển Nvidia
- Điều tiếp theo bạn muốn làm là đảm bảo trình điều khiển Nvidia của bạn được cập nhật. Nếu bạn đã cài đặt Nvidia GeForce Experience, bạn có thể chuyển đến phần Drivers section và nhấp vào Check for Updates ở ngoài cùng bên phải.
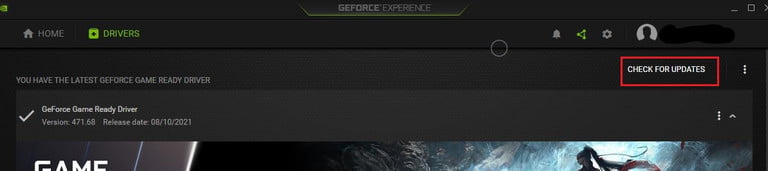
Trình điều khiển Nvidia
- Ngoài ra, bạn có thể truy cập trang web của Nvidia và tải xuống trực tiếp trình điều khiển. Chỉ cần nhập các chi tiết cần thiết của cạc đồ họa và hệ điều hành cụ thể của bạn, và trang web sẽ hiển thị các trình điều khiển có sẵn.

Trình điều khiển Nvidia
- Bạn sẽ muốn đảm bảo rằng bạn chọn đúng loại, trình điều khiển Game Ready hoặc Studio. Sau khi cài đặt trình điều khiển, hãy khởi động lại PC của bạn - và hy vọng rằng lỗi này sẽ biến mất hoàn toàn.
Gỡ cài đặt và cài đặt lại trình điều khiển Nvidia
- Điều cuối cùng bạn cần làm là thử gỡ cài đặt trình điều khiển hiện tại và cài đặt lại trình điều khiển mới.
- Nhấp chuột phải vào biểu tượng Bắt đầu ở dưới cùng bên trái của màn hình và chọn Device Manager từ danh sách các tùy chọn. Khi ở trong cửa sổ Device Manager, hãy nhấp vào mũi tên bên cạnh Display Adapters và bạn sẽ thấy thẻ Nvidia của mình được liệt kê. Nhấp chuột phải vào thẻ Nvidia và chọn Uninstall Device.
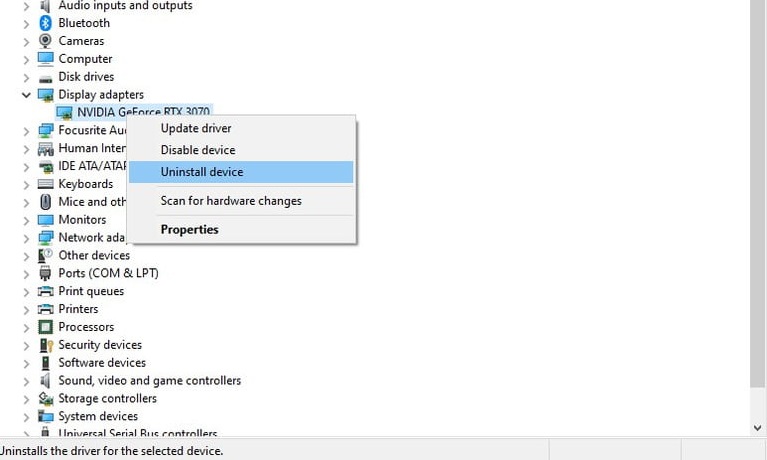
Nhấp chuột phải vào thẻ Nvidia và chọn Uninstall Device
- Bạn có thể thấy một lời nhắc bổ sung yêu cầu xác nhận. Đảm bảo rằng Delete the Driver Software for This Device được chọn. Nhấp vào Uninstall, sau đó khởi động lại máy tính của bạn.
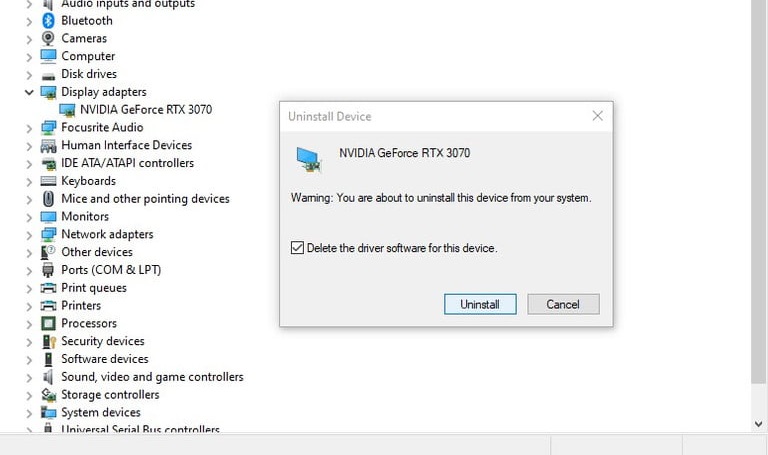
Delete the Driver Software for This Device được chọn. Nhấp vào Uninstall
- Khi bạn đã đăng nhập lại vào Windows, hãy làm theo các bước từ phần trước về cách cập nhật trình điều khiển Nvidia.












 Chủ đề Hot
Chủ đề Hot








Viết bình luận
Bình luận
Hiện tại bài viết này chưa có bình luận.