4 CÁCH KHÁM VÀ CHUẨN ĐOÁN CHÍNH XÁC SỨC KHỎE Ổ CỨNG MÁY TÍNH MỚI NHẤT 2020
Tất cả các ổ đĩa cứng trong máy tính của mỗi chúng ta đều sử dụng hệ thống S.M.A.R.T (Self- Monitoring, Analysis, and Reporting Technology) để đánh giá độ bền và xác định xem chúng có đang hoạt động một cách bình thường hay không. Đây là một thông số vô cùng quan trọng giúp người dùng có thể tự biết được tình trạng sức khỏe của ổ cứng.
Tuy nhiên, Windows không cho phép người dùng có thể dễ dàng tìm ra và hiểu được thông số quan trọng này. Do đó, bài viết này sẽ đưa ra một số gợi ý giúp bạn có thể kiểm tra ổ cứng, đánh giá tình trạng hoạt động hiện tại của ổ cứng trên máy tính đang sử dụng. Từ đó sớm phát hiện những bất ổn để có biện pháp xử lý kịp thời, tránh tình trạng ổ cứng hỏng, mất dữ liệu.
Cách 1. Sử dụng SeaTool for Windows
Bạn chỉ việc truy cập vào trang web này và tải phần mềm hỗ trợ SeaTools for Windows.
Sau khi tải về và cài đặt, bạn hãy mở nó lên.

Tiếp theo bạn chọn ổ đĩa cần kiểm tra và chọn kiểm tra bạn muốn.
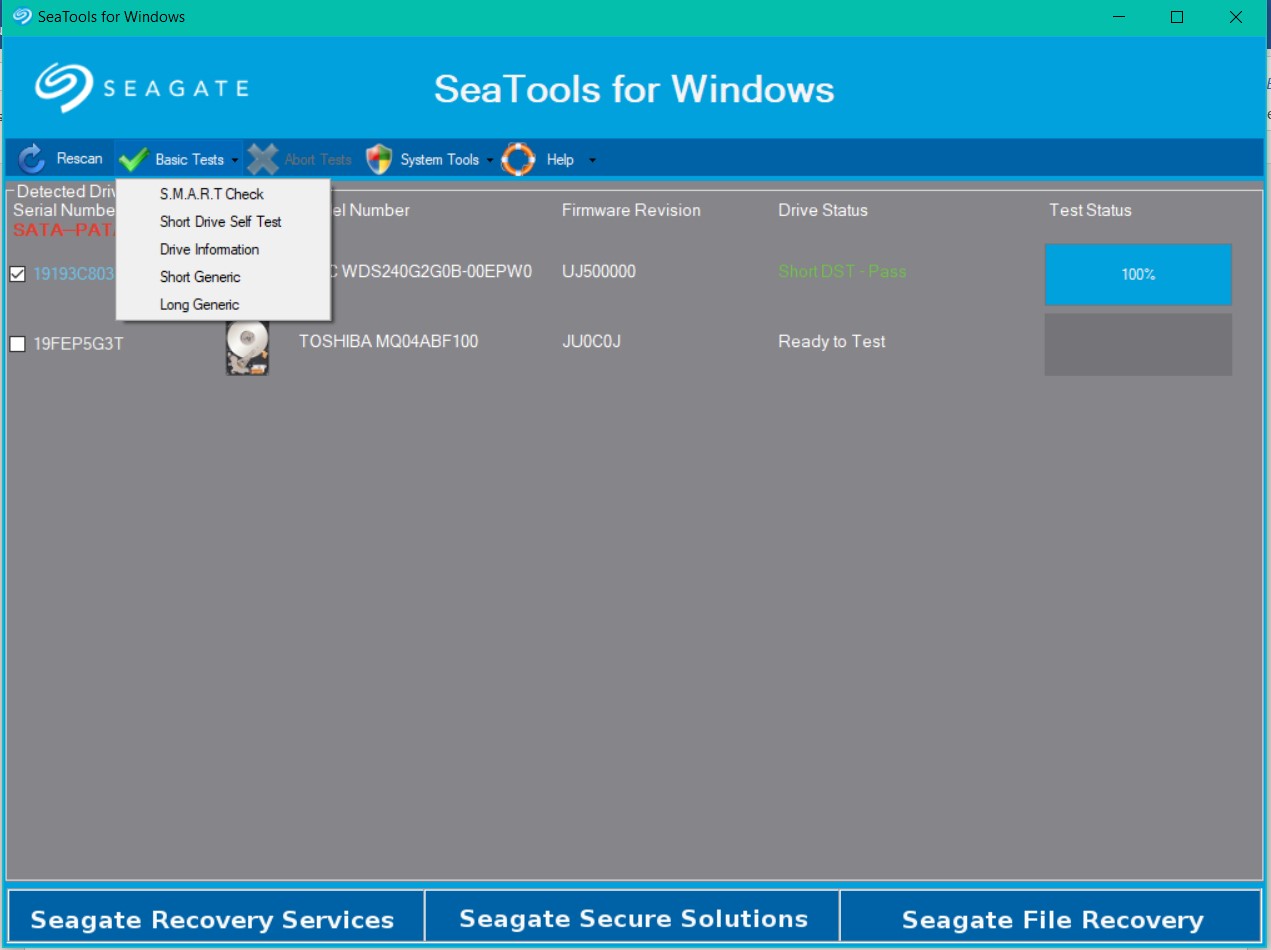
Cách 2. Sử dụng Windows PowerShell
Nếu bạn không thích dùng phần mềm, bạn có thể sử dụng Windows PowerShell có sẳn trên Windows để kiểm tra nhanh sức khỏe ổ cứng bằng cách sau.
Nhấn phải chuột vào nút Start và chọn Windows PowerShell (Admin). Sau đó nhập lệnh "wmic" rồi nhấn Enter để thực thi.
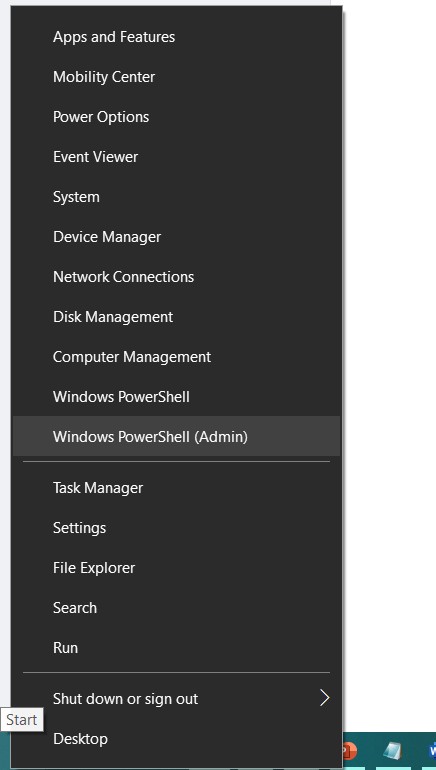
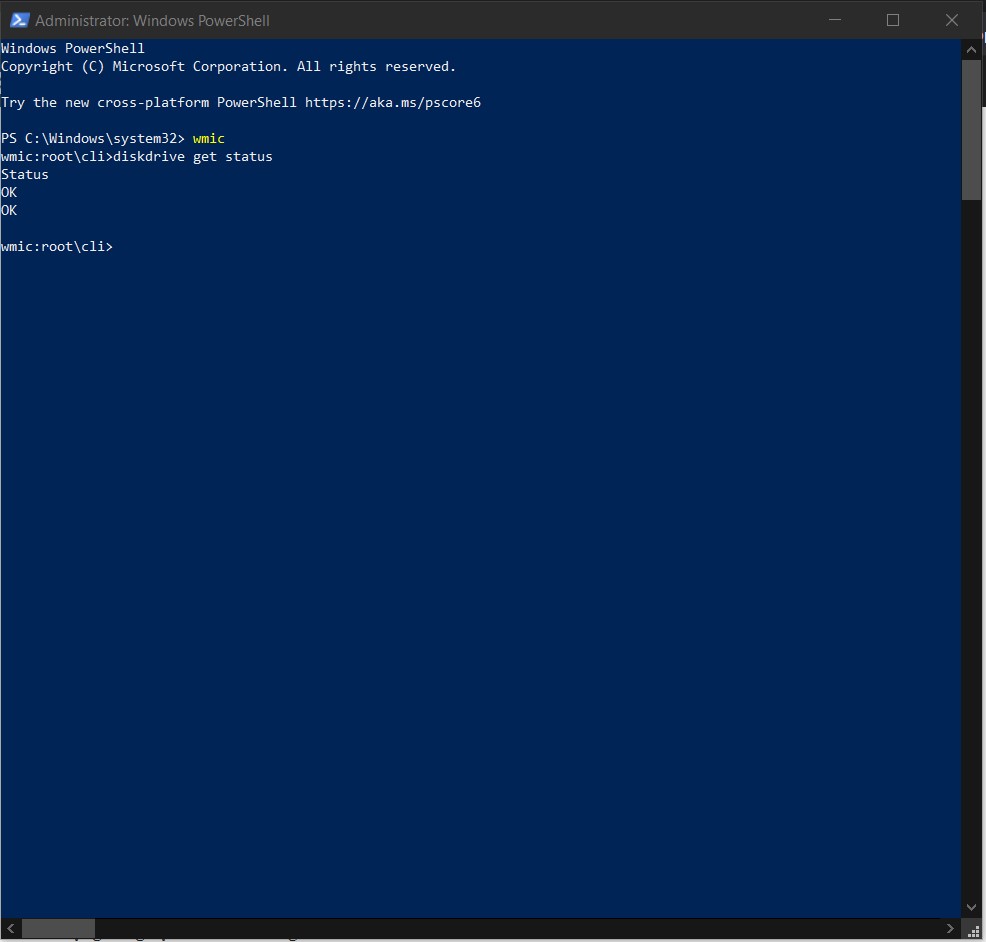
Tiếp tục nhập lệnh "diskdrive get status" và cũng nhấn Enter lần nữa.
Nếu bạn thấy xuất hiện dòng "OK" nghĩa là ổ cứng đang hoạt động tốt. Nếu không xuất hiện "OK", vậy thì ổ cứng của bạn đang gặp vấn đề và cần được kiểm tra để phát hiện lỗi ngay lập tức.
3. Sử dụng công cụ Error checking có sẳn trên Windows
Khởi động File Explorer và truy cập vào This PC. Nhấn phải chuột vào phân vùng ổ đĩa cần kiểm tra và nhấn "Properties".
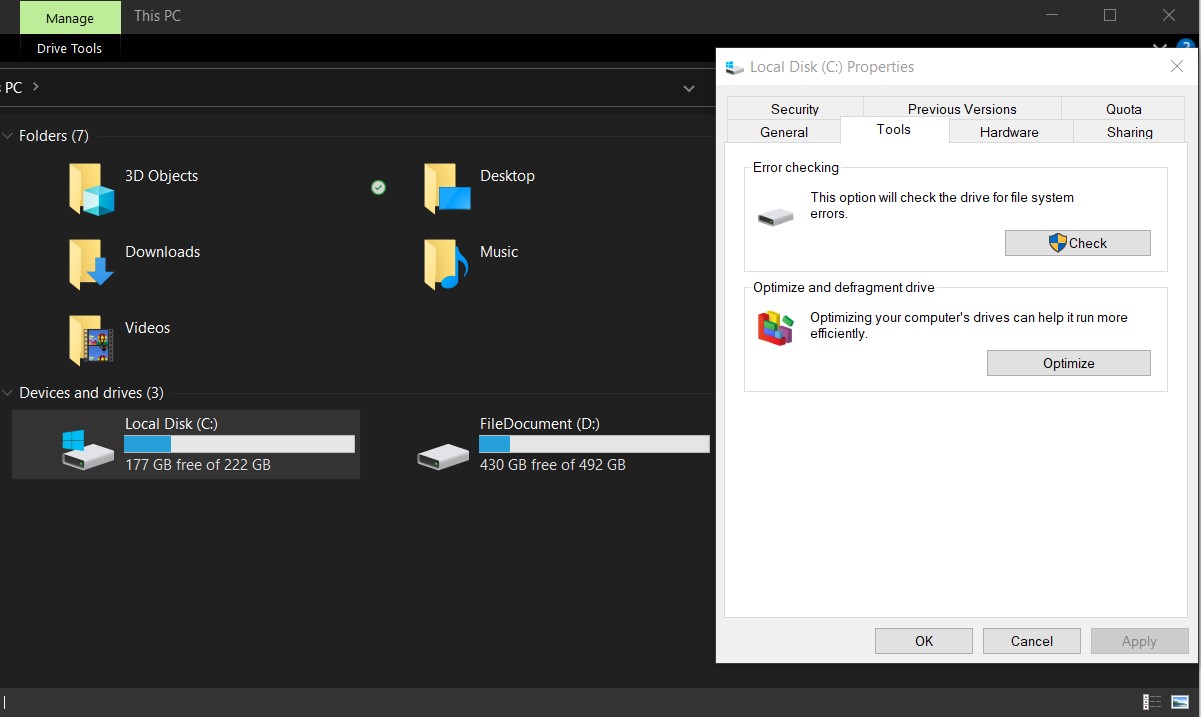
Hộp thoại Properties xuất hiện, hãy nhấp vào tab Tools và nhấp tiếp vào tùy chọn "Check" ở mục "Error checking".
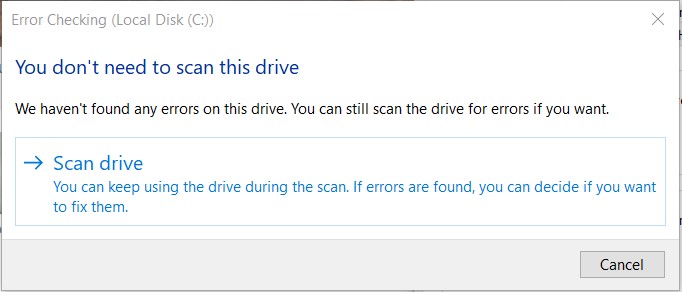
Hộp thoại xác nhận thao tác xuất hiện, bạn hãy nhấn vào "Scan drive" để cho phép quá trình quét được bắt đầu. Tùy thuộc vào dung lượng phân vùng và lượng dữ liệu chứa trong đó mà thời gian quét diễn ra nhanh hay chậm.
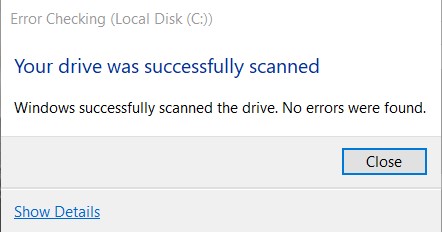
Khi hoàn tất quá trình kiểm tra, cửa sổ thông báo sẽ xuất hiện và báo cáo cho bạn kết quả kiểm tra lỗi.
4. Sử dụng công cụ CHKDSK
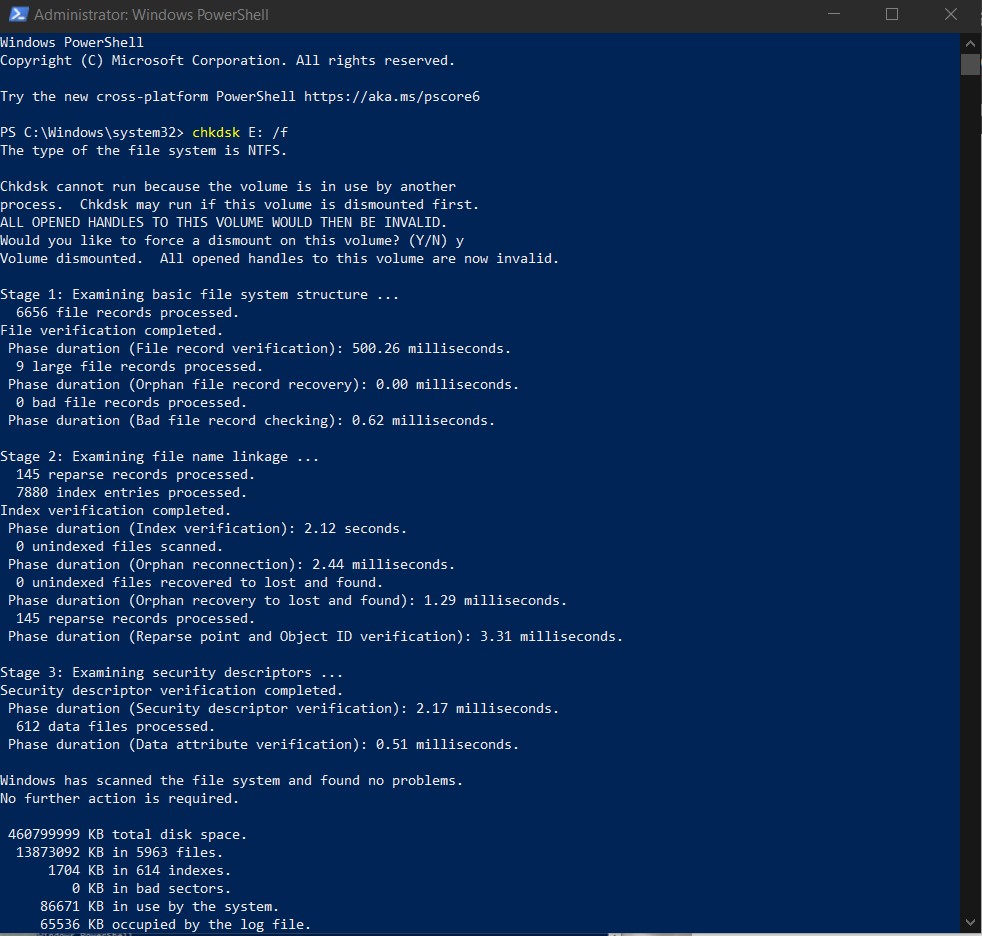
Khởi động Windows PowerShell (Admin). Nhập lệnh "chkdsk Tên_phân_vùng: /f". Trong đó là "Tên_phân_vùng" là tên của phân vùng ổ đĩa cần kiểm tra. Ở đây ví dụ là "E" thì câu lệnh hoàn chỉnh sẽ là: "chkdsk E: /f". Sau đó hãy nhấn phím ENTER để thực thi lệnh.
Quá trình quét sẽ diễn ra và hiển thị kết quả cho bạn.
Các phân vùng khác cũng thực hiện theo cách làm tương tự.
Rất đơn giản phải không?
Hải Luân












 Chủ đề Hot
Chủ đề Hot








Viết bình luận
Bình luận
Hiện tại bài viết này chưa có bình luận.